The Black Ice Printer Driver has a built-in Preview Window enabling users to inspect their documents before printing. The Preview Window can also be configured to open a specified overlay image that fits on the printed document, ensuring the user that the printed document has the required layout.
To enable the Preview feature, please navigate to Printer Manager > Page Layout tab, and check the Show Print Preview Window checkbox.
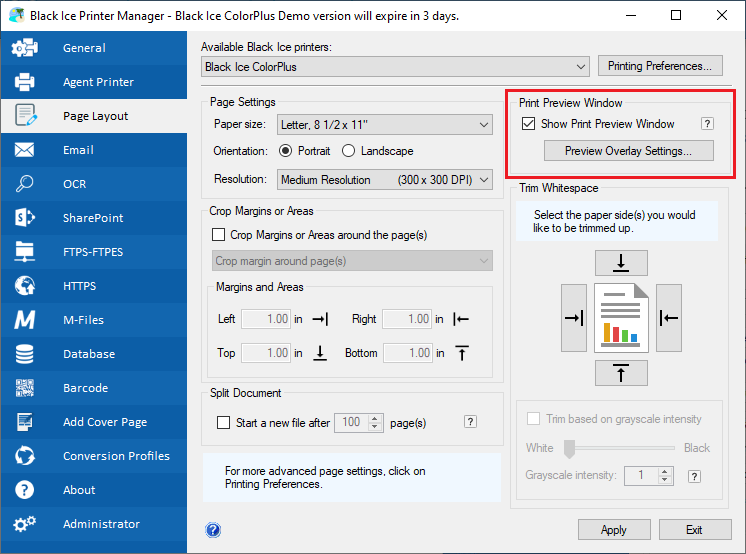
To add an overlay to the printed document, one has to specify an overlay image in a transparent .png format. The overlay image will only appear in the preview window and will not be printed to the output document. Please click on the Preview Overlay Settings button to locate the desired image, and click on the OK button. For the best results, please make sure the overlay and the printed document have the same dimensions. If an overlay is not specified, the Preview Window will still appear with the printed document during printing.
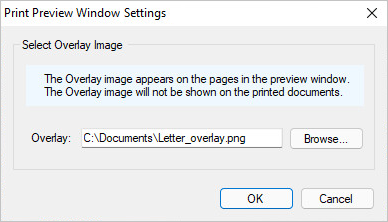
Click on the Apply button on the Printer Manager. Next time when printing a document, the Preview Window will appear during printing. The overlay is marked with blue in the example image below.
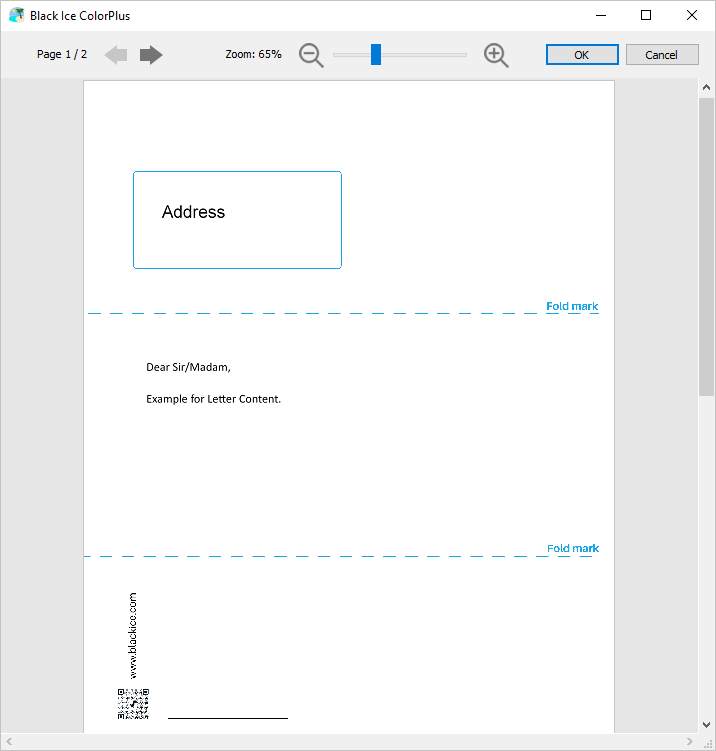
Users can utilize the Previous and Next Page buttons and the Zoom buttons and scrollbar to navigate through the document.
When finished, press the OK button to continue printing or the Cancel button to abort the print job.